Table of Contents
Install with Pip
pip install Spire.PDF
Related Links
Are you looking for a simple and efficient way to convert images to PDF? Whether you're using Windows, Mac, or Linux, this article has got you covered. Discover the step-by-step methods and handy tools available on each platform to effortlessly transform your images into professional-looking PDF files. From built-in features to popular third-party applications, we'll guide you through the process, helping you unlock the power of image-to-PDF conversion on your operating system of choice.
- Convert Images to PDF using Free Online Converter
- Convert Images to PDF on Windows
- Convert Images to PDF on Mac
- Convert Images to PDF on Linux
- Why a Programming Approach Matters
- Convert Images to PDF using Python
Convert Images to PDF using Free Online Converter
There are several online converters available for converting images to PDF, and the "best" one can vary depending on personal preferences and specific requirements. However, I can recommend Smallpdf as a popular and reliable online converter for this purpose.
Smallpdf is a cloud-based service that enables you to convert images to PDF from virtually any device or operating system with an internet connection. This eliminates the need for software installation and allows for seamless conversions on the go.
To convert images to PDF using Samllpdf, follow these steps:
Step 1. Enter and open the following URL in your web browser: https://smallpdf.com/pdf-converter.

Step 2. Click "CHOOSE FILES" and select one image file or multiple image files from the device you're using. If you click on the drop-down button next to "CHOOSE FILES", you have the option to load images from DropBox and Google Drive.
In this case, I selected four images from a folder on my computer.
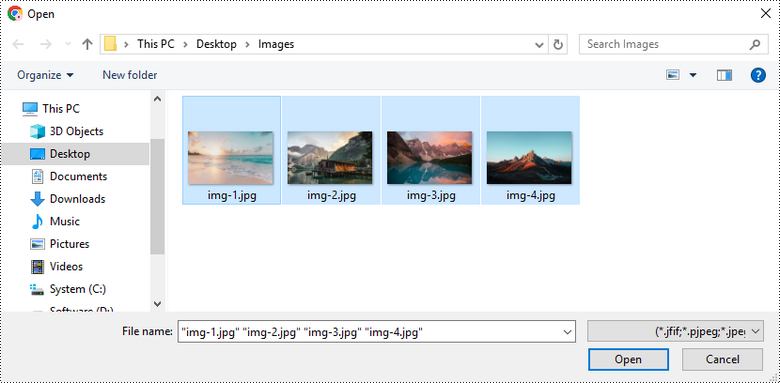
Step 3. Customize the conversion settings, such as page size, page orientation and margin. Next, click "Convert" to initiate the conversion process.
Kindly be aware that the "No Margin" and "Big Margin" features are exclusive to Pro users. To access these features, you are required to register as a member. As a new member, you will have a complimentary 7-day trial period to utilize these features at no cost.
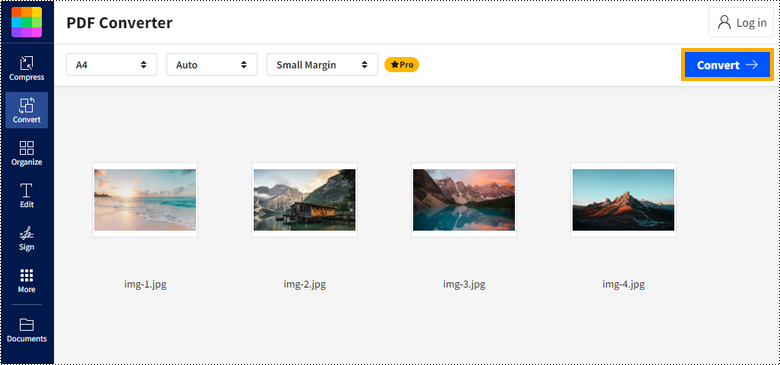
Step 4. Download the generated PDF document and save it to your device.
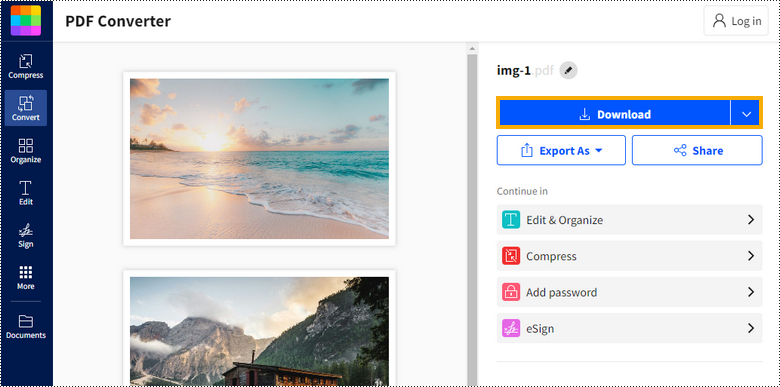
Convert Images to PDF on Windows
Although online converters offer convenience when it comes to converting images to PDF, they often involve uploading your files to the internet, which can raise concerns about security and privacy.
Fortunately, windows 10 or 11 comes with Microsoft Print to PDF which enables users to convert unlimited number of images to PDFs without any limitations and costs.
The process is as follows:
Step 1. Open the folder where your image files are stored.

Step 2. Select the images you plan to convert to PDF. The order in which you select these images will determine their sequence when you convert them to PDF format.
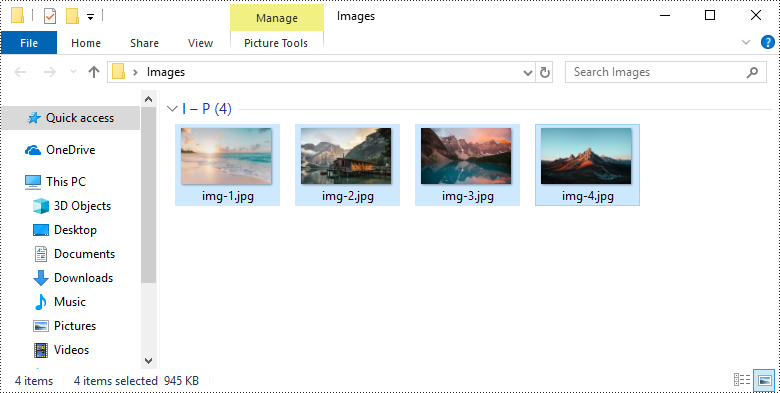
Step 3. Right-click the files, then select Print. This action will open the Print Pictures window.
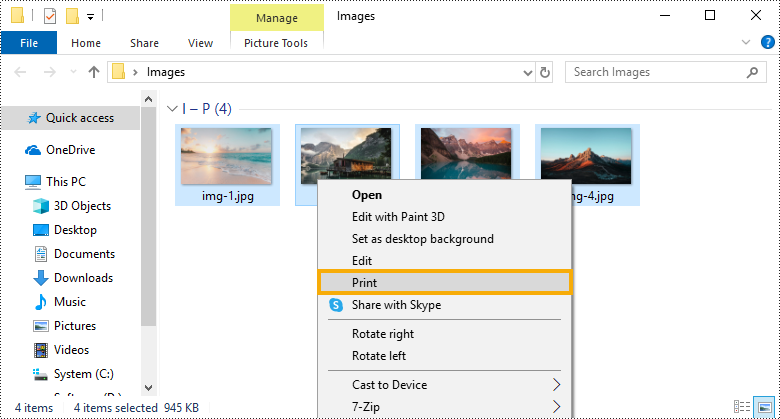
Step 4. In the Print dialog box that appears, select "Microsoft Print to PDF" as the printer. At the same time, you can choose the paper size, page orientation, and quality of the resulting PDF file. It is advisable to deselect the option "Fit picture to frame" as it may crop the edges of your picture.
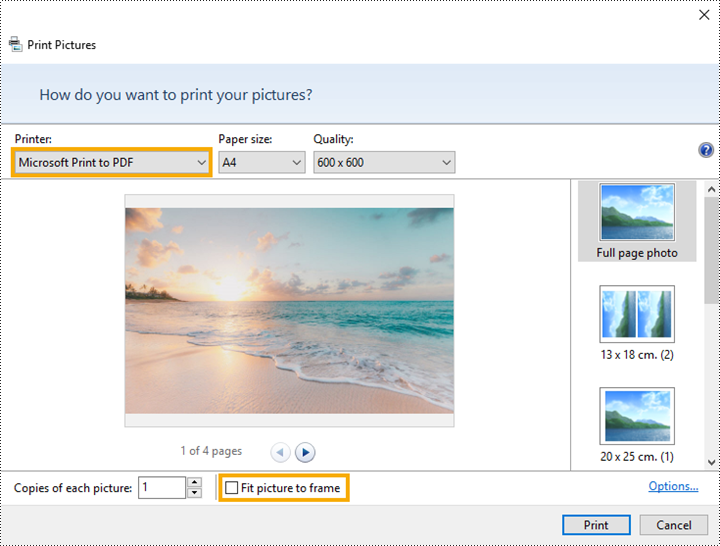
Step 5. Click the Print button at the bottom-right corner of the window. A window that lets you choose where the PDF file will be saved should appear.
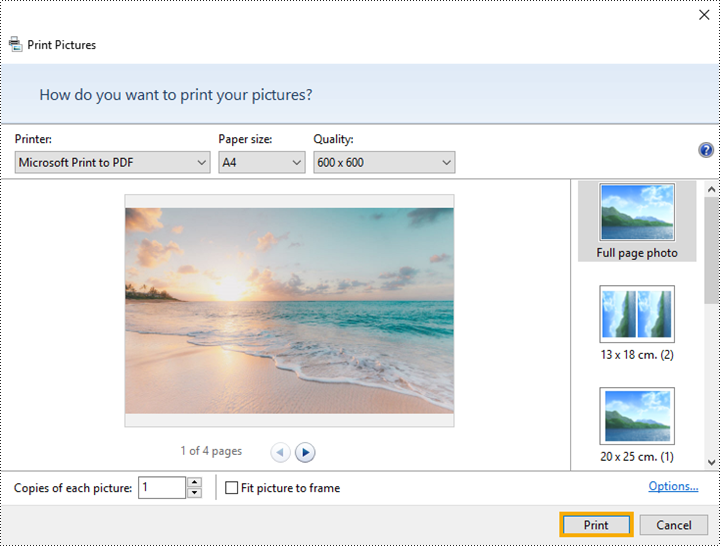
Step 6. Navigate to your preferred save location and provide a name for the PDF file. Then, click "Save".
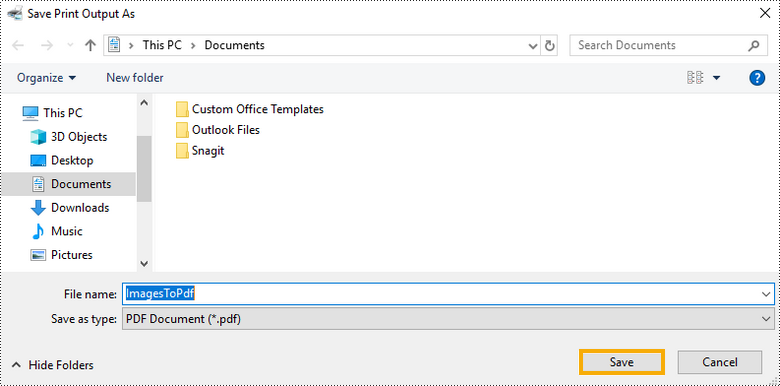
Convert Images to PDF on Mac
On macOS, just like on Windows 10 or 11, you can take advantage of a built-in feature to convert images into PDF format without needing any extra software.
Here's how you can do it:
Step 1. Open the folder where your images are stored.

Step 2. Select one or multiple image files you want to convert into a PDF. Control-click one of the selected files, then choose Quick Actions > Create PDF.
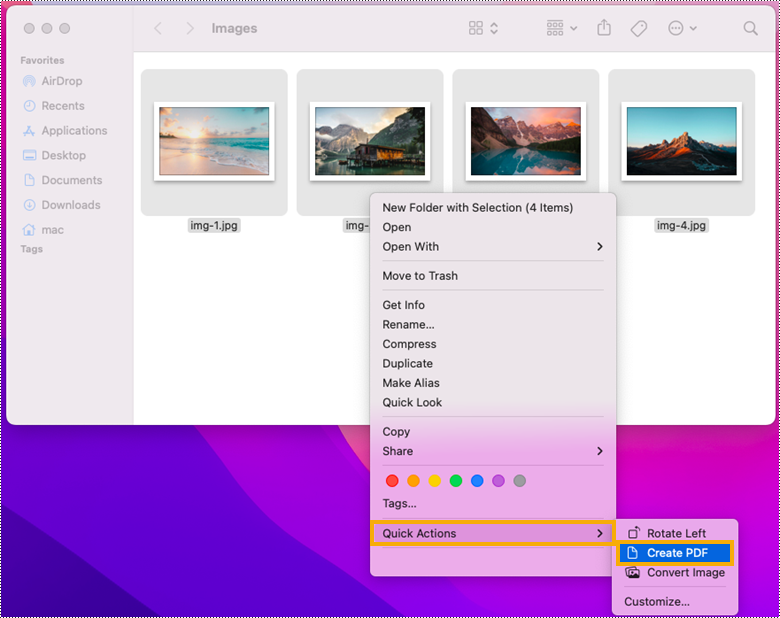
Step 3. Find the generated PDF in the folder where you selected the images.
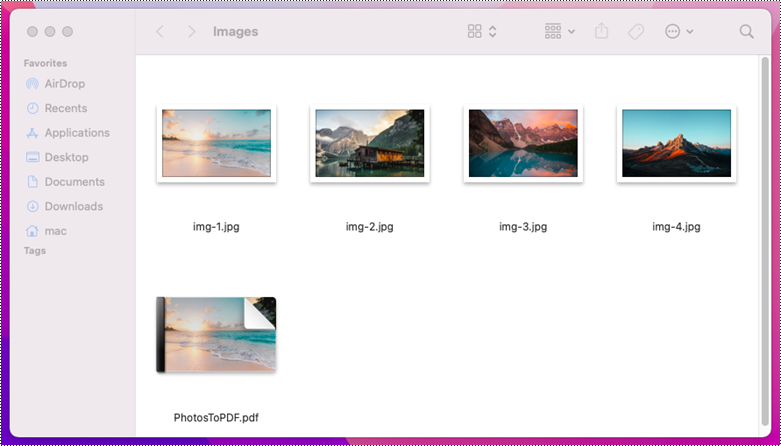
Convert Images to PDF on Linux
Linux does not have a built-in feature specifically dedicated to converting images to PDF format. However, you can use proven third-party software like ImageMagick, which is a free, open-source tool, used for editing and manipulating digital images.
ImageMagick includes a command-line interface for executing complex image processing tasks. It is written in C and can be used on a variety of operating systems, including Linux, Windows, and macOS.
Let's dive into the details of the conversion process.
Step 1. Use one of the following commands depending on the Linux distribution that you're using, to install ImageMagick. It is worth noting that the commands are all case-sensitive.
sudo apt install imagemagick # on Ubuntu sudo yum install ImageMagick # on CentOS sudo dnf install ImageMagick # on Fedora
Step 2. Make some changes in the policy.xml file of the ImageMagic so that you have the permissions to manipulate PDF. You can use the nano text editor to read the content of policy.xml. Here is the command:
sudo nano /etc/ImageMagick-6/policy.xml
In the displayed text, scroll down to find this line:
<policy domain="coder" rights="none" pattern="PDF" />
Change "none" to "read|write":
<policy domain="coder" rights="read|write" pattern="PDF" />
Step 3. Navigate to the folder where your images are stored.
cd /home/username/Desktop/Images
Step 4: Convert the images in the folder to PDFs using commands.
Convert one image file to a PDF document:
convert img-1.jpg image.pdf
Convert selected image files to a single PDF document:
convert img-1.jpg img-2.jpg img-3.jpg CombineSelectedImages.pdf
Convert all images in specified file extensions to a PDF document:
convert *.jpg *.png CombineAllImages.pdf
Why a Programming Approach Matters
While there are indeed many online tools and applications available for converting images to PDF, there are several reasons why you might choose to implement a programming solution:
- Customization: With programming, you have full control over the conversion process. You can tailor the conversion to meet specific needs, such as setting particular page sizes, adjusting image quality, or adding metadata.
- Integration: If you're automating a larger workflow or integrating the conversion into a custom application, scripting your own conversion method allows for a seamless integration with other systems or platforms.
- Scalability: Programming solutions can be easily scaled to handle large volumes of files. This is particularly useful in enterprise-level scenarios where thousands of images need to be converted efficiently.
- Automation: By writing scripts or programs, you can automate the entire conversion process, including file management tasks before and after the conversion.
- Security: When working with sensitive data, having control over the conversion process within a secure environment can prevent unauthorized access to information.
Convert Images to PDF using Python
Spire.PDF for Python, a powerful Python library for working with PDF documents, allows programmers to convert a wide range of image formats, including JPG, PNG, BMP, GIF, EMF, SVG, and TIFF, to high-quality PDF documents. With its rich customization options, programmers can effortlessly tailor the output PDFs to meet their unique specifications.
Here's an example of customizing page margins during the merge process of multiple bitmap images into a single PDF document using Spire.PDF for Python:
- Python
from spire.pdf.common import *
from spire.pdf import *
import os
# Create a PdfDocument object
doc = PdfDocument()
# Set the left, top, right, bottom page margin
doc.PageSettings.SetMargins(10.0, 10.0, 10.0, 10.0)
# Get the folder where the images are stored
path = "C:\\Users\\Administrator\\Desktop\\Images\\"
files = os.listdir(path)
# Iterate through the files in the folder
for root, dirs, files in os.walk(path):
for file in files:
# Load a particular image
image = PdfImage.FromFile(os.path.join(root, file))
# Get the image width and height
width = image.PhysicalDimension.Width
height = image.PhysicalDimension.Height
# Specify page size
size = SizeF(width + doc.PageSettings.Margins.Left + doc.PageSettings.Margins.Right, height + doc.PageSettings.Margins.Top+ doc.PageSettings.Margins.Bottom)
# Add a page with the specified size
page = doc.Pages.Add(size)
# Draw image on the page at (0, 0)
page.Canvas.DrawImage(image, 0.0, 0.0, width, height)
# Save to file
doc.SaveToFile('output/CustomizeMargins.pdf')
doc.Dispose()
For more detailed instructions, check this link out: Convert Image to PDF with Python: 4 Code Examples
Conclusion
To summarize, converting images to PDF can be done through multiple avenues, ranging from built-in features on various operating systems to specialized third-party software and even through programming. Each method offers its unique advantages in terms of ease of use, functionality, and customization. Whether you need a simple, one-time conversion or a sophisticated, automated solution, the options discussed provide a solid foundation for meeting your image-to-PDF conversion needs.
